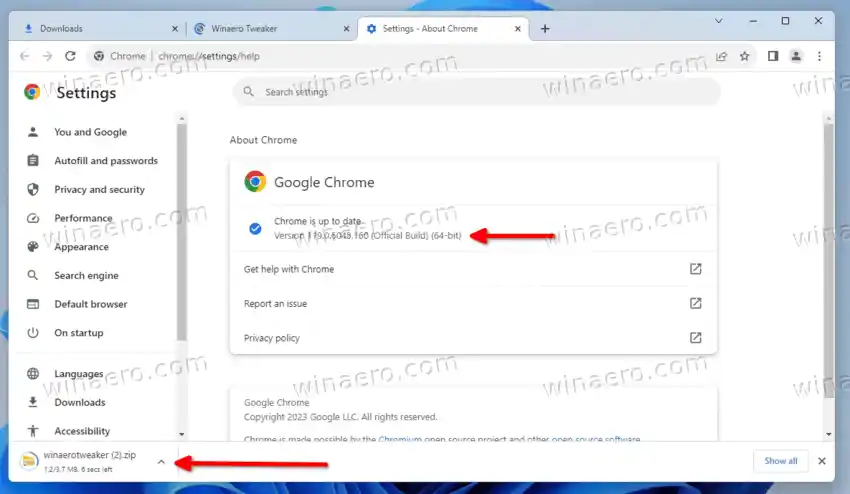Chrome 2023 の再設計により、ブラウザーに多くの変更が加えられました。より丸みを帯びた角、タッチしやすい幅広いメニュー、その他多くの視覚的な更新に気づくでしょう。メイン メニューのアイコン、よりインタラクティブなアドレス バー、タブの色の効果などがあります。
変更点の 1 つは、従来のダウンロード バーの代わりにダウンロード バブルが表示されることです。バブルはツールバーの上部に表示されますが、古いダウンロード パネルは下部にポップアップ表示されていました。更新された UI はブラウザの新しいスタイルとうまく調和していますが、ユーザーは筋肉の記憶を再トレーニングすることになります。
新しいグラフィックス カードを取り付ける

ℹ️ Chrome 115 以降では、新しいダウンロード UI が使用されます。
ファイルのダウンロードを開始すると、習慣によりマウス ポインタが下に移動してしまい、その後になって初めて、そこにはもう何もないことに気づきます。カーソルを上に戻すのは不便であり、非常に面倒です。そのため、多くのユーザーは Google Chrome で従来のダウンロード パネルを復元したいと考えています。
幸いなことに、それはとても簡単です。ブラウザの開発者は、組み込みの特別なオプションを保持しました。chrome://フラグページ。続行する前に、ブラウザを最新バージョンに更新することをお勧めします。そのためには、メニューを開いて選択しますヘルプ > Google Chromeについて, これで準備完了です。更新がある場合、Chrome はそれらをインストールします。
コンテンツ 隠れる Chrome でクラシック ダウンロード パネルを復元する 新しい Chrome ダウンロード バブルをフラグで無効にするChrome でクラシック ダウンロード パネルを復元する
Chrome のウィンドウの下部にあるダウンロード パネルを復元するには、次の手順を実行します。
- Google Chrome を実行している場合は閉じます。
- デスクトップのショートカットを右クリックし、プロパティメニューから。

- 次のダイアログで、ショートカットタブで、目標テキストボックス。
- 追加空間後クロム.exeをクリックし、引数 |_+_| を入力するか貼り付けます。 |_+_| が得られます。

- クリック適用するそしてわかりました変更を保存します。クリック続く「アクセスが拒否されました」というプロンプトが表示された場合。
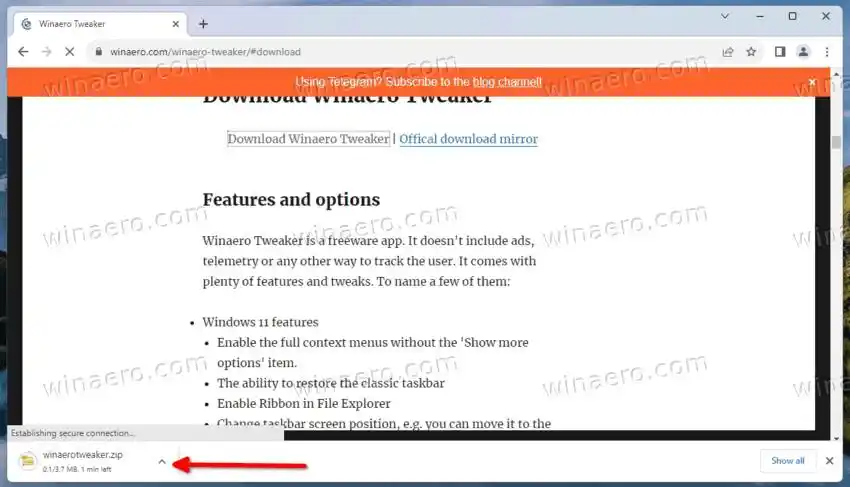
- 次に、変更したショートカットを使用して Google Chrome を起動します。ほら、これでクラシックなダウンロードパネルが完成しました!
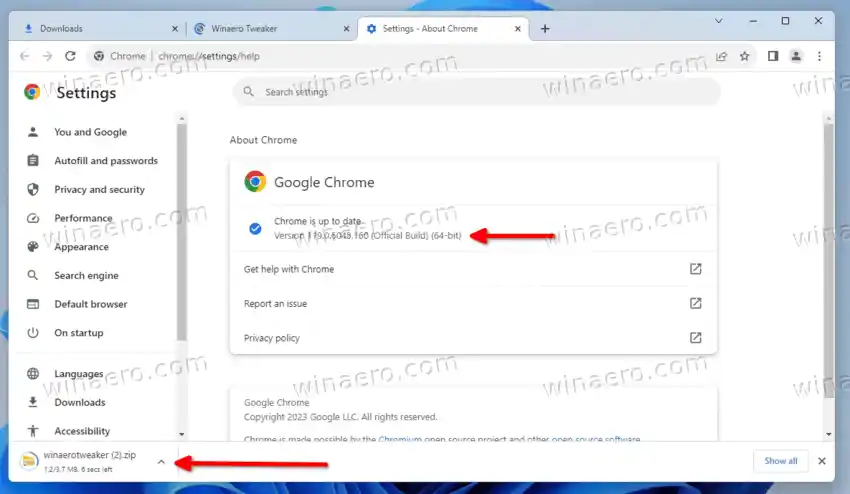
119.0.6045.124 より前の古いバージョンでは、Chrome には新しいダウンロード バブルを無効にするフラグがありました。万が一、古いバージョンのブラウザを実行している場合は、次の手順に従ってください。
新しい Chrome ダウンロード バブルをフラグで無効にする
- Google Chrome で新しいタブを開きます。
- タイプchrome://フラグアドレスバーに入力し、Enterキーを押します。
- で実験ページが開いたら、「」と入力しますダウンロードバブルを有効にする' を検索ボックスに入力して、同名のフラグを見つけます。また、直接フラグ URL |_+_| を使用することもできます。
- 選択する無効のドロップダウン メニューから、ダウンロードバブルを有効にするオプション。

- プロンプトが表示されたらブラウザを再起動すれば完了です。
今後、フラグをダウンロードするとき、Chrome は画面下部にある従来のダウンロード パネルを使用します。ファイル名をクリックすると、関連付けられたアプリでファイルが開きます。ブラウザの機能には何も変わりません。
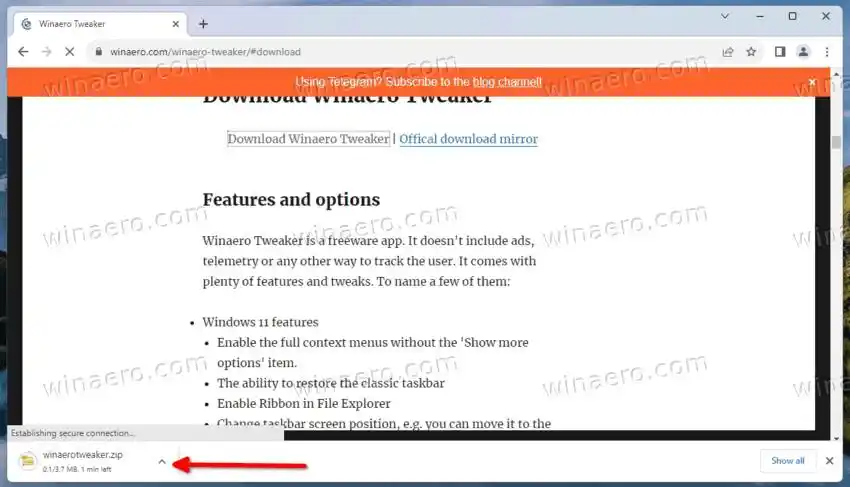
残念なことに、Chrome 開発者はアプリの最近のバージョンからフラグを削除しました。ユーザーにとって機能変更の苦痛を軽減し、新しい UI に慣れるまでの時間を増やすために、このようなフラグを保持します。
上記の方法がもう機能しない場合は、遠慮せずに Chrome のバージョンを共有してください。代替ソリューション (利用可能な場合) を含めるためにチュートリアルを更新します。
Chrome が最近受けたユーザー インターフェイスの変更は、ダウンロード バブルだけではありません。 Windows 11 のスタイルに合わせて、ブラウザーは タイトルバーの雲母効果。また、通常の Web サイトをタブで表示し、その簡易バージョンをサイドバーで表示できる新しいリーダー モードも開発中です。
それでおしまい。