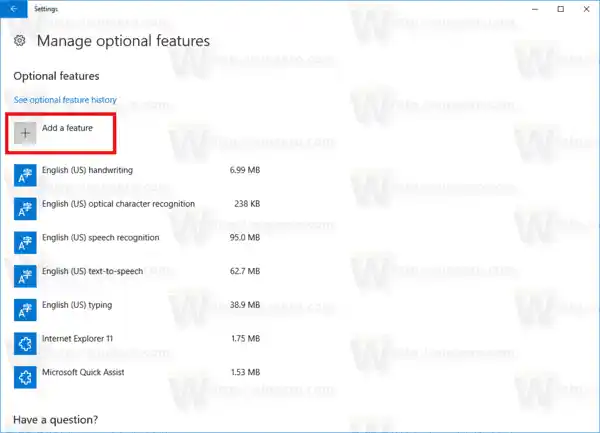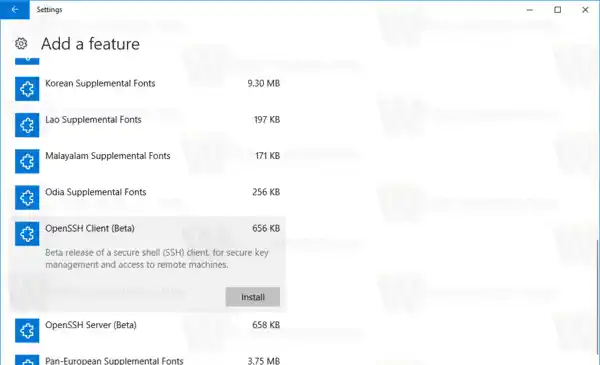Windows マシンでは、SSH および Telnet に関しては、フリーウェアのオープンソース ソフトウェア PuTTY が事実上の標準です。 Windows 10 では、Microsoft は何年にもわたって SSH クライアントとサーバーを要求してきたユーザーの声についに耳を傾けました。 OpenSSH 実装を組み込むことで、OS の価値が高まります。
この記事の執筆時点では、Windows 10 に含まれる OpenSSH ソフトウェアはベータ版の段階にあります。これは、安定性の問題が発生する可能性があることを意味します。
提供される SSH クライアントは Linux クライアントに似ています。一見すると、対応する *NIX と同じ機能をサポートしているように見えます。これはコンソール アプリなので、コマンド プロンプトから起動できるはずです。有効にしてみましょう。
コンテンツ 隠れる Windows 10 で OpenSSH クライアントを有効にする Windows 10 で OpenSSH クライアントを使用する方法Windows 10 で OpenSSH クライアントを有効にする
- 設定アプリを開き、アプリ -> アプリと機能に移動します。
- 右側で、「オプション機能の管理」をクリックします。

- 次のページで、 ボタンをクリックします機能を追加する。
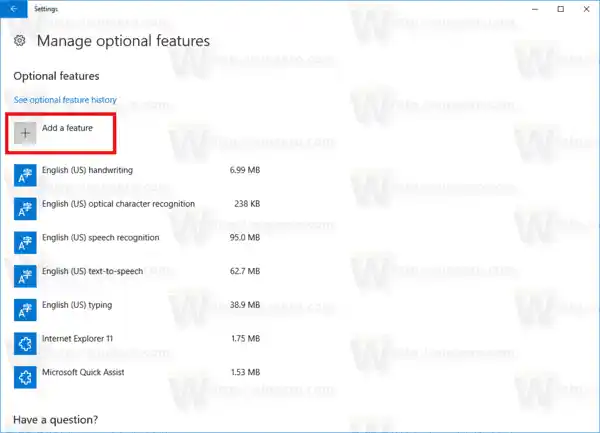
- 機能のリストで、選択しますOpenSSH クライアントをクリックして、インストールボタン。
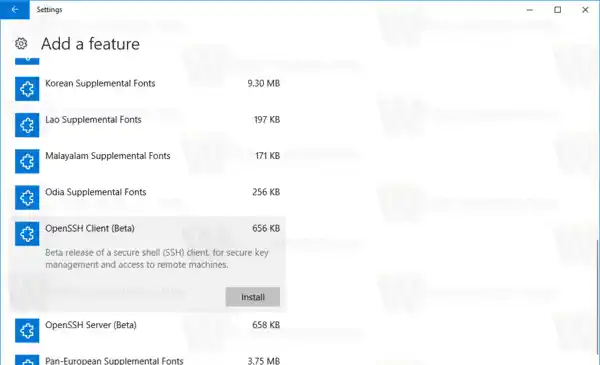
これにより、Windows 10 に OpenSSH クライアント ソフトウェアがインストールされます。そのバイナリ ファイルは、フォルダー |_+_| の下にあります。このフォルダーには、SSH クライアントのほかに、次のクライアント ツールが含まれています。
- scp.exe
- sftp.exe
- ssh-add.exe
- ssh-agent.exe
- ssh-keygen.exe
- ssh.exe
- および構成ファイル「sshd_config」。
これらのバイナリを PATH 環境変数に追加するには、ユーザー アカウントからサインアウトし、再度サインインすることをお勧めします。それ以外の場合、これらのバイナリを使用するには、そのバイナリへのフル パスを入力する必要があります。
これで、実際に試してみることができます。
Windows 10 で OpenSSH クライアントを使用する方法
- 新しいコマンド プロンプト ウィンドウを開きます。
- 次の構文を使用して ssh コマンドを入力します:|_+_|
たとえば、Raspberry PI ベースのメディア センターに接続します。
|_+_|結果は次のようになります。

組み込みクライアントは、Linux で利用可能な OpenSSH パッケージの従来の SSH クライアントとほぼ同じです。コンソールと同じエクスペリエンスをもたらします。これは、構成オプションを変更したり、デーモンを再起動したりする必要がある場合に非常に役立ちます。コマンド ラインから Linux マシンを管理することに慣れている場合は、これが便利であることがわかります。
しかし、古き良き PuTTY が競争に勝つ状況は依然として数多くあります。これにより、ショートカットを作成したりバッチ ファイルを作成したりせずに、サーバーのリストを取得できます。 GUI を使用して、多くの接続オプションをオンザフライで変更したり、エンコーディングや環境変数などのオプションをすばやく構成したりできます。私の観点からは、組み込みの OpenSSH ソフトウェアは、使用している PC に PuTTY をインストールすることが許可されていない場合 (ロックダウンされた企業環境など) に、ベースライン機能として適切に機能します。また、SSH クライアント オプションをすべて暗記しているプロの Linux ユーザーにも役立ちます。