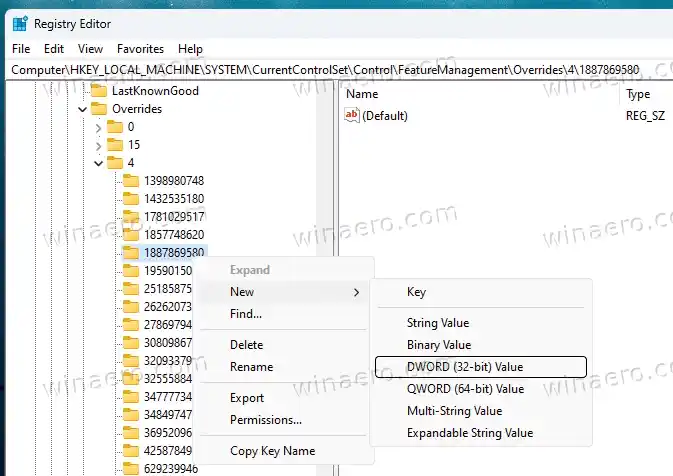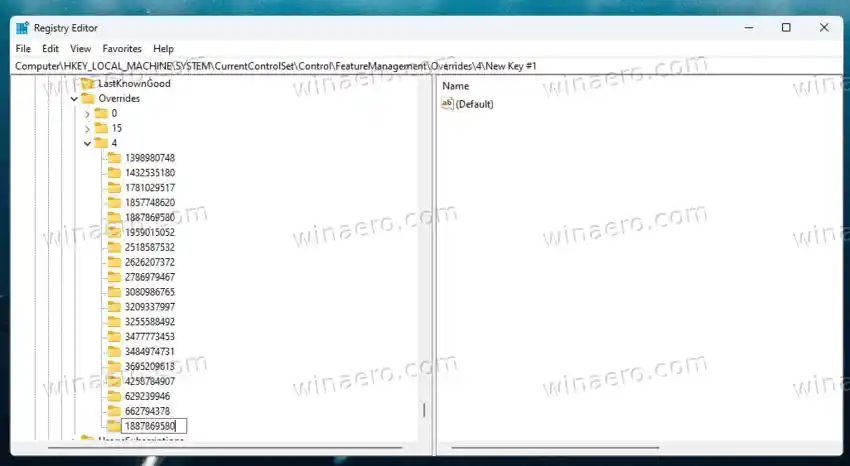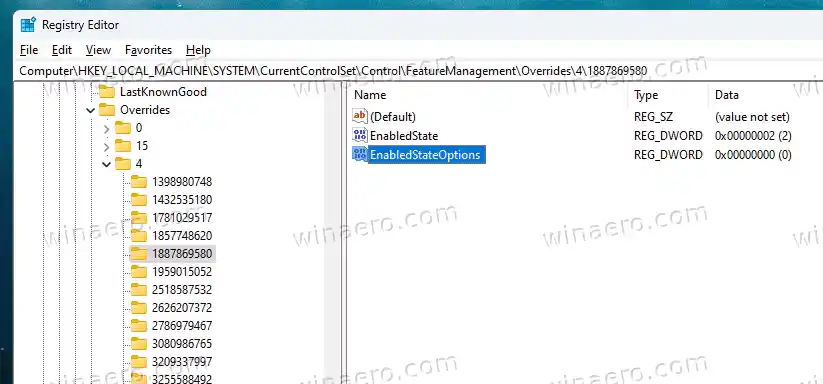Windows 11 のタスクバーには、以前の OS バージョンで使用されていたレガシー コードが含まれなくなったため、従来のオプションのいくつかは含まれていません。アプリのグループを解除したり、アプリのテキスト ラベルを有効にしたりすることはできません。しかし、タスク マネージャーのメニュー項目で起こったように、Microsoft は不足している機能を徐々に復元しています。
タスク マネージャーのタスク バーの右クリック メニュー オプションを有効にするには、2 つの方法があります。 ViveTool アプリまたはレジストリの調整を使用できます。それらを見直してみましょう。
コンテンツ 隠れる Windows 11 でタスクバーのタスク マネージャーを右クリックしてコンテキスト メニューを有効にする レジストリのタスクバーの右クリックメニューにタスクマネージャーを追加します。 すぐに使用できるREGファイルをダウンロードWindows 11 でタスクバーのタスク マネージャーを右クリックしてコンテキスト メニューを有効にする
- ViveTool を次からダウンロードします。 GitHub。
- ZIP アーカイブの内容をc:vivetoolフォルダ。
- 右クリックして、ウィンドウズタスクバーのボタンをクリックして選択しますターミナル(管理者)メニューから。

- コマンド プロンプトで、コマンド |_+_| を入力します。 Enter を押して実行します。

- 変更を有効にするには、Windows 11 を再起動します。
終わり!タスクバーを右クリックして、タスク マネージャー アプリを起動できるようになりました。
ここでは、何もダウンロードせずに、更新されたタスクバーの右クリック メニューを有効にする別の方法も紹介します。代わりに、レジストリ内のいくつかの値を変更する必要があります。
レジストリのタスクバーの右クリックメニューにタスクマネージャーを追加します。
- 右クリックして、始めるボタンを押して選択します走るメニューから。
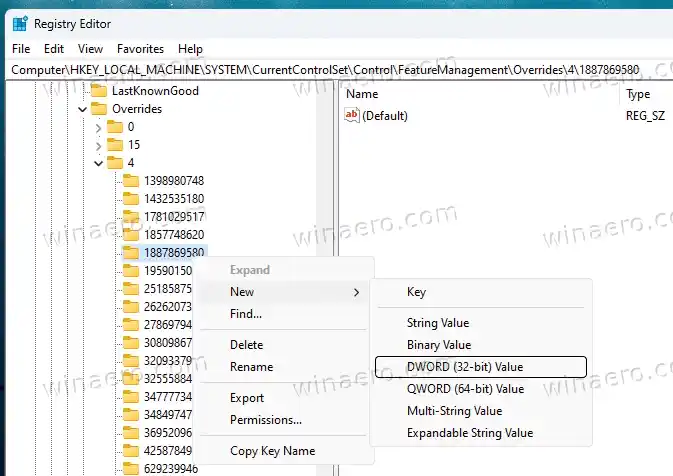
- |_+_| と入力します。の中に走るボックスに入力して Enter キーを押します。

- レジストリ エディターで、次の場所に移動します。HKEY_LOCAL_MACHINESYSTEMCurrentControlSetControlFeatureManagementOverrides4鍵。
- 右クリックして、4サブキーを押して選択します新規 > キー。

- 新しいキーに次の名前を付けます1887869580。
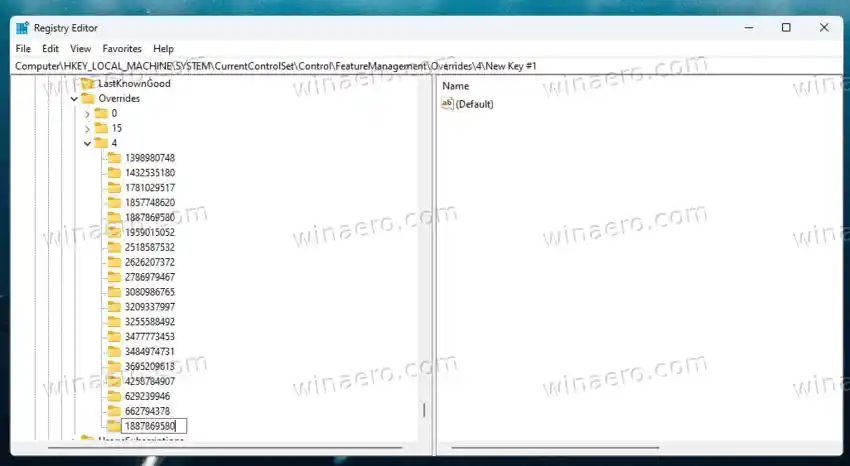
- 次に、新しく作成したものを右クリックします1887869580キーを押して選択します新しい > DWORD (32 ビット) 値。
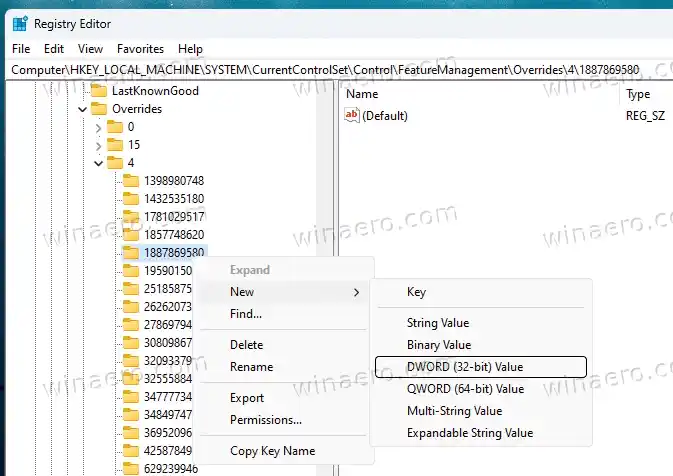
- 新しい値に次の名前を付けます有効状態、その値のデータを次のように設定します。2。
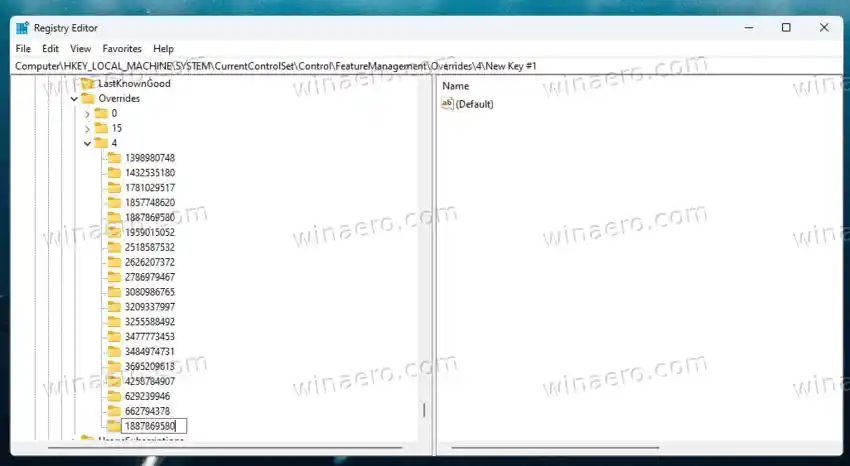
- ここで、右クリックして、1887869580キーをもう一度押して選択します新しい > DWORD (32 ビット) 値。という名前を付けますEnabledStateオプションデータは 0 のままにしておきます。
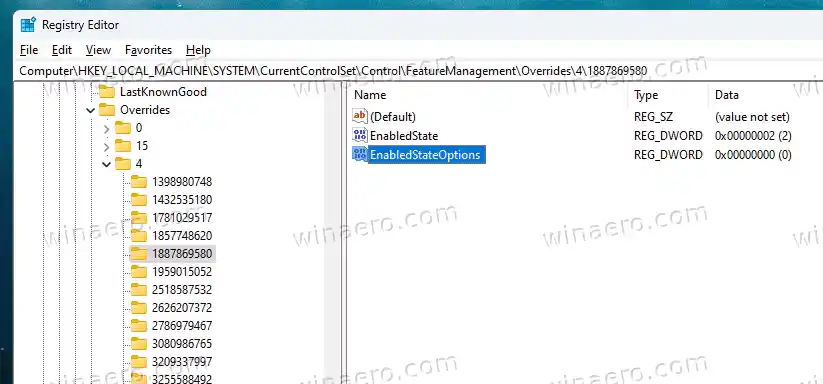
- Windows 11を再起動します。
使用した方法に関係なく、タスク バーの右クリック メニューにタスク マネージャーが表示されるはずです。
時間を節約するために、上記の調整を加えた REG ファイルを用意しました。 ZIP アーカイブには、元に戻すファイルも含まれています。
すぐに使用できるREGファイルをダウンロード
ここに移動して ZIP アーカイブをダウンロードします。任意の場所に解凍し、次のファイルをダブルクリックします。
- |_+_| - レビューされたレジストリの変更を適用します。
- |_+_| - レジストリから変更を削除します。
- コンピュータを再起動すれば完了です。
それでおしまい。
経由 ファントム・オブ・アース