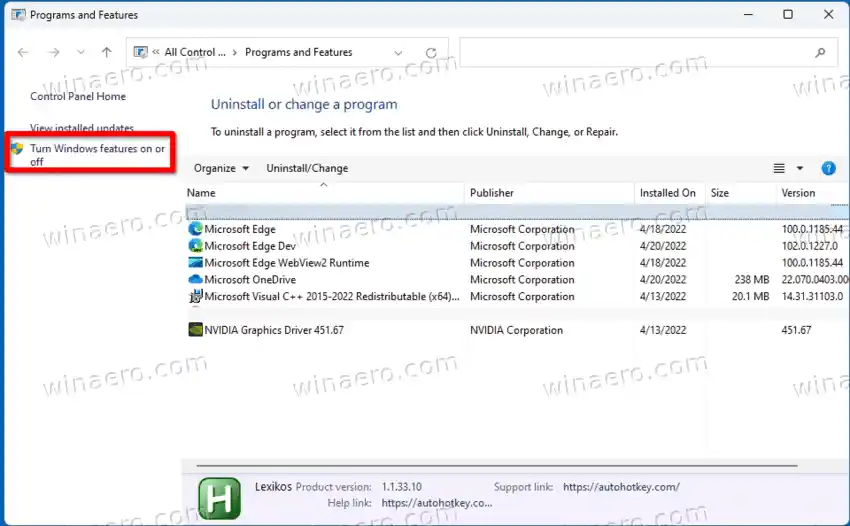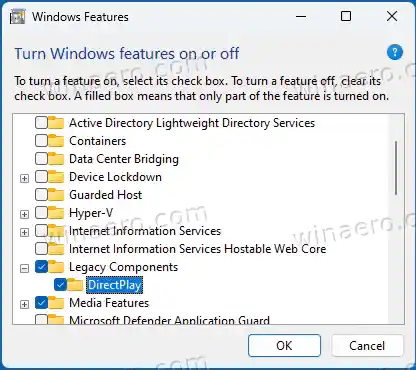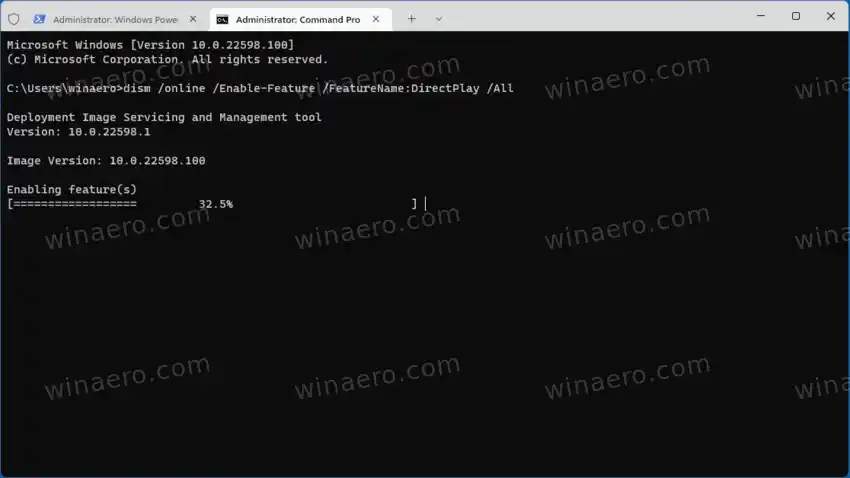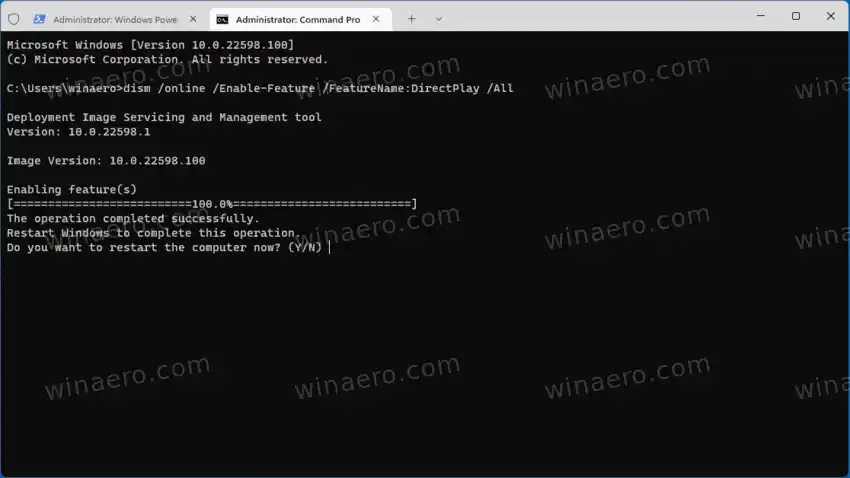DirectPlay は、DirectX の初期の部分である特別なマルチタイムメディア コンポーネントです。一部の古いゲームでは、ネットワーク接続を確立する必要がある場合があります。ただし、Windows 10 や Windows 11 などの最近のオペレーティング システムでは、この機能がありません。実際には、DirectPlay ファイルはまだ OS 内にありますが、アクティブではなく、デフォルトでは無効になっています。
したがって、DirectPlay を機能させるために実際には何もダウンロードする必要はありません。 DirectPlay をインストールするには、次の手順を実行します。
コンテンツ 隠れる Windows 11 および 10 に DirectPlay をインストールする DISM を使用して DirectPlay を有効にする PowerShell の使用Windows 11 および 10 に DirectPlay をインストールする
- Win + R を押して |_+_| と入力します。の中に走る箱。

- Enter キーを押して、 従来のコントロール パネルを直接開くにプログラムと機能' アプレット。
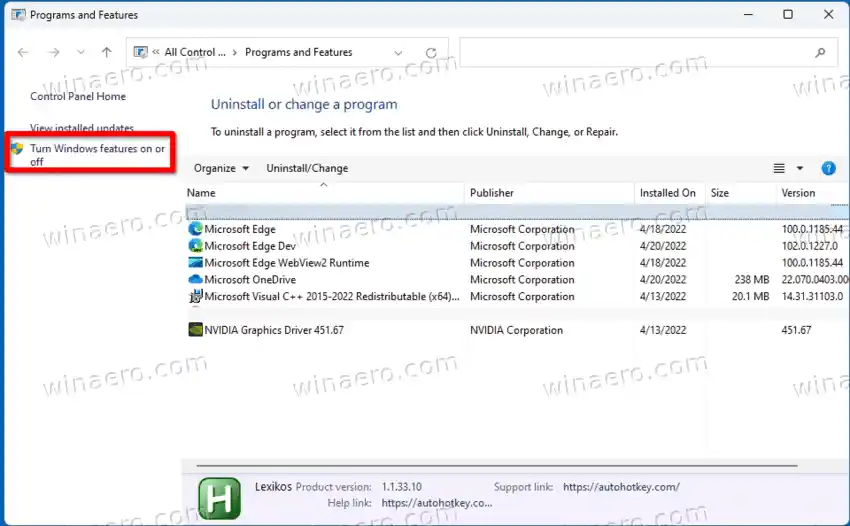
- 左側にあるWindowsの機能をオンまたはオフにしますリンク。
- を見つけるレガシーコンポーネント機能のリストのエントリを選択し、その横にチェックマークを付けます。ダイレクトプレイアイテム。
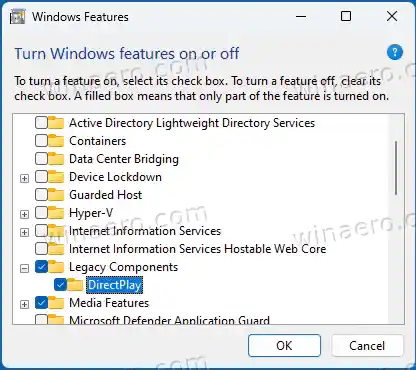
- [OK] をクリックし、DirectPlay のセットアップが完了するまで待ち、オペレーティング システムを再起動します。

これで完了です。今後、DirectPlay を必要とするゲームは問題なく実行されるはずです。
あるいは、DISM または PowerShell を使用して DirectPlay コンポーネントを有効にすることもできます。これらは、ゲームのセットアップを自動化する場合、または複数のデバイスでセットアップ スクリプトを実行する必要がある場合に役立ちます。
DISM を使用して DirectPlay を有効にする
- 右クリックして、始めるボタンをクリックし、メニューから「ターミナル (管理者)」を選択します。

- PowerShell (デフォルト) またはコマンド プロンプト タブ (Ctrl + Shift + 2) で、コマンド |_+_| を入力して実行します。
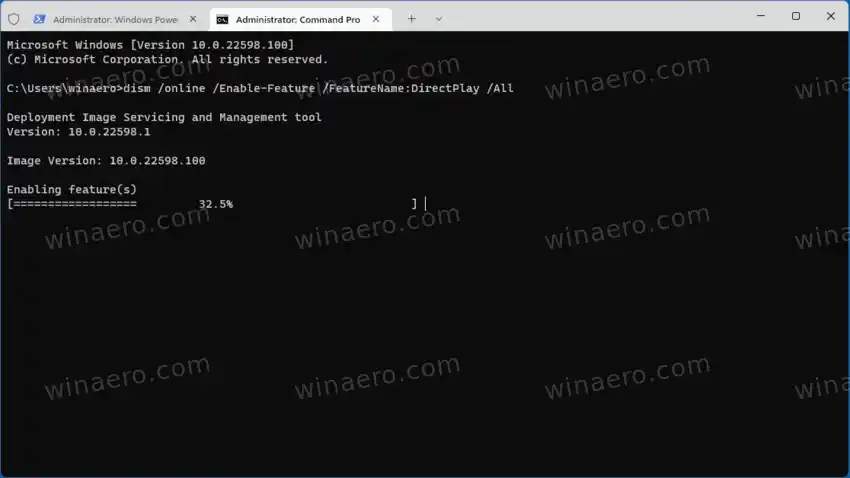
- を待つ12月再起動プロンプトが表示されるまでプロセスを終了します。
- プレスそしてコンピューターを再起動します。
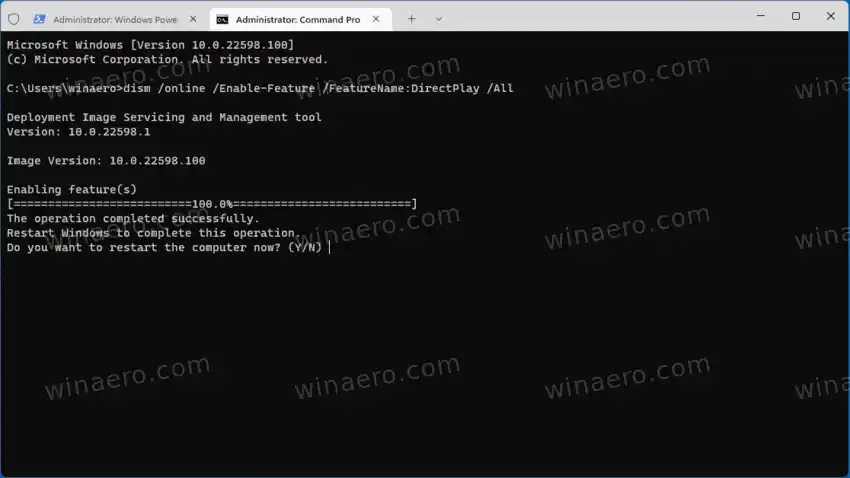
PowerShell の使用
- Win + Xを押して選択しますターミナル (管理者)上げて開きます。
- PowerShell (Ctrl + Shift + 1) で開いていることを確認し、コマンド |_+_| を実行します。

- Windows が DirectPlay をインストールするのを待って、次のように入力します。そしてオペレーティングシステムを再起動するには
- 次に、DirectPlay を必要とするゲームを実行します。これで動作するはずです。
終わり。
ヒント: ゲームでは、DirectPlay のほかに、古いバージョンの DirectX が必要な場合があります。それは大きな問題ではありませんが、DirectX は Windows の組み込みコンポーネントではありません。
次のコマンドを使用して、Microsoft の公式 Web サイトからインストーラーを入手できます。 このリンク。これには、DirectX 9.0c とさらに古いコンポーネントがいくつか含まれています。インストール後は、古いゲームやレガシーゲームのプレイに問題が生じることはありません。